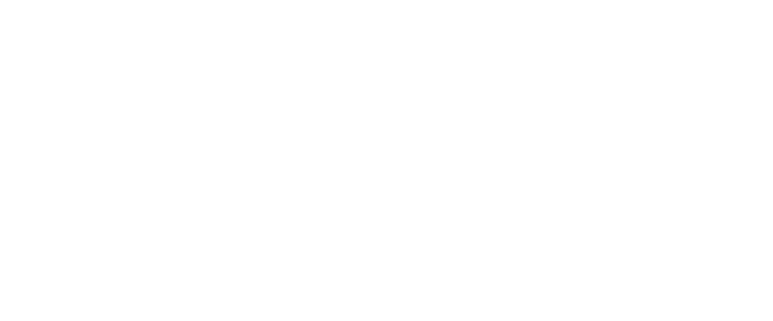De nuestra INSPIRACIÓN
publicaciones.
Anker ofrece otros accesorios más allá de baterías externas, altavoces, adaptadores de corriente o cables. En su catálogo podemos encontrar cámaras de seguridad, un elemento que se ha vuelto muy popular en los hogares con algún tipo de sistema domótico. La compañía ha actualizado la eufyCam 2C para expandir sus capacidades y ya es compatible con HomeKit, el protocolo de Apple.
Batería de 180 días y resolución 1080p
La eufyCam 2C de Anker es un sistema de videovigilancia que permite capturar imágenes en Full HD (1080p). Con un ángulo de visión de 135º, cuenta con una autonomía de 180 días por carga, visión nocturna y certificado IP67 contra el agua, por lo que se puede colocar tanto en interiores como en exteriores.
Con la última actualización los usuarios tienen la posibilidad de integrarla con HomeKit y usar la app Casa y Siri para controlar la cámara. Para ver si se ha actualizado automáticamente solo hay que iniciar la app Eufy Security, y si todo ha ido bien aparecerá la opción de configurar con HomeKit desde los ajustes del dispositivo HomeBase 2.
Modo noche de la uefyCam C2
Aunque ya es compatible con HomeKit, todavía no lo es con HomeKit Secure Video. Esta función amplía las capacidades de las videocámaras de seguridad con grabación en iCloud, entre otras características. Es probable que Anker la haga compatible en una próxima actualización que no debería demorarse mucho tiempo, como comenta MacRumors.
En Applesfera
Qué cámara de seguridad comprar en 2019: 5 opciones compatibles con Apple HomeKit
La eufyCam 2C es un kit con dos cámaras y la base de control. No es necesario pagar una cuota mensual para utilizarlas y se puede adquirir desde España por 299,99 euros.
eufy Security, eufyCam 2C Wireless Home Security Camera System, 180-Day Battery Life, HD 1080p, IP67 Weatherproof, Night Vision, Compatible with Amazon Alexa, 2-CAM Kit, No Monthly Fee
Hoy en Amazon por 299,99€
- La noticia
Anker actualiza su cámara de seguridad EufyCam 2C para hacerla compatible con HomeKit
fue publicada originalmente en
Applesfera
por
Jesús Quesada
.
El Apple TV es el centro multimedia de la compañía californiana. Aunque los televisores inteligentes o Smart TVs permiten acceder a Internet para consumir servicios en línea, dependiendo del sistema operativo no todas las plataformas están disponibles, quedando muy limitados. El Apple TV tiene una de las mejores tiendas de aplicaciones, y es uno de los set-top boxes más completos por sus características.
Aprender a usar el Apple TV es muy sencillo. No obstante, a pesar de ser intuitivo y contar con una interfaz simple, lo cierto es que hay que saber configurarlo para sacarle el máximo partido. Te contamos los trucos y aplicaciones para disfrutar de tu nuevo Apple TV.
1. Actualiza el Apple TV
Lo primero que debes hacer tras instalar el Apple TV en el televisor y enlazar el ID de Apple es actualizarlo. Puede parecer una tontería, pero es bastante probable que no incorpore de fábrica la versión de software más reciente. Cuando adquirí el mío hace un año venía con tvOS 11, y ya estaba disponible tvOS 12.
Para actualizar el sistema operativo del Apple TV (tvOS) debemos ir a Ajustes > Sistema > Actualizaciones de software y seleccionar la opción Actualizar software. Tras una breve búsqueda que no pasará de unos segundos, el dispositivo nos informará de si hay una actualización. Si la hay, damos al botón de Descargar e instalar. Dependiendo de la velocidad de la conexión a Internet tardará más o menos en completar el proceso.
2. Hacer coincidir la frecuencia de fotogramas
Una de las ventajas del Apple TV es que es posible hacer coincidir la frecuencia de actualización con la frecuencia de fotogramas original del contenido. Esta es una función que no está disponible en todos los centros multimedia, o por lo menos no está tan bien implantada. Sirve para evitar el judder, es decir, que el vídeo se vea fluido. Se suele apreciar más en escenas con mucho movimiento.
Para activar la característica debemos ir a Ajustes > Vídeo y audio > Hacer coincidir con contenido y elegir Hacer coincidir con frecuencia de fotogramas. Esta opción está disponible tanto en el Apple TV HD (4) como en el Apple TV 4K.
3. Hacer coincidir el rango dinámico
La principal diferencia entre el Apple TV HD y el Apple TV 4K es la resolución máxima que admite. El HD está limitado al Full HD (1080p), mientras que el 4K admite contenido en 4K Ultra HD, HDR, Dolby Vision y Dolby Atmos. Si tenemos un televisor 4K HDR y queremos ver el contenido de la mejor manera posible, hay que activar la función Hacer coincidir con rango dinámico.
En Applesfera
Análisis Apple TV 4K (2017), el nuevo Lord Comandante de vuestro salón
Por defecto, el Apple TV 4K tiene que estar configurado en 4K a 50Hz/60Hz (dependiendo del país) SDR, y que se active el HDR solo cuando se vaya a reproducir un contenido compatible. Así evitamos que el contenido que no ha sido grabado con alto rango dinámico se vea de diferente manera. Para activarlo hay que ir a Ajustes > Vídeo y audio > Hacer coincidir con rango dinámico.
4. Cambiar la función del botón de inicio
Apple, con la llegada de Apple TV+, cambió el funcionamiento habitual del botón de inicio del Siri Remote para que en lugar de llevar al usuario a la pantalla de inicio lo trasladase a la aplicación Apple TV.
Como contratar Apple TV+ no es obligatorio (aunque dispones de un año gratis con la compra de un Apple TV), y si no vas a usar mucho el servicio, puedes regresar la función original al botón fácilmente. Solo hay que ir a Ajustes > Mandos y dispositivos > Botón de inicio.
5. Descargar aplicaciones automáticamente
Al igual que podemos elegir descargar automáticamente las aplicaciones en el iPad cuando las instalamos en el iPhone, también podemos hacer que se descargue la de Apple TV (si es que existe). Para habilitar la característica solo hay que ir a Ajustes > Aplicaciones y hacer clic en Instalar aplicaciones automáticamente. Te sorprenderías de la cantidad de apps que tienen versión para Apple TV.
6. Crear carpetas
El Apple TV está disponible en dos capacidades: 32 GB y 64 GB. Si no tenemos planeado descargar muchos juegos, con esas capacidades hay espacio de sobra para instalar muchas apps de la tienda de aplicaciones. El problema de tener un buen arsenal es que puede ser complicado localizarlas.
Por suerte existe la posibilidad, al igual que en iOS y macOS, de crear carpetas de aplicaciones. Hay dos maneras de hacerlo: pulsar sobre una aplicación y arrastrar el icono hacia otra para crearla, o pulsar el icono, apretar el botón de reproducir/pausa y seleccionar Mover a (nombre de la carpeta).
7. El cable HDMI correcto
Apple no incluye en el Apple TV el cable HDMI para poder enviar la señal de audio y vídeo del dispositivo al televisor, teniendo que ser el usuario el que lo adquiera por su cuenta. Mientras que en el Apple TV HD vale cualquier cable HDMI que tengamos por casa, en el caso del Apple TV 4K debemos prestar especial atención a que admita tasas de transferencia lo suficientemente altas como para reproducir correctamente el contenido en alta resolución.
Apple aconseja el cable HDMI de Belkin, compatible con 4K/HDR Dolby Vision y HDR10+, de 2 metros de longitud y con un precio de 33 euros en Amazon. La marca también dispone de uno compatible con 8K a 60Hz, pero su precio sube a los 44,99 euros. Si no quieres gastarte tanto dinero en el cable, cualquier HDMI 2.0 de 18 Gbps será suficiente.
Belkin Prémium - Cable HDMI Ultra HD de alta velocidad (4K/HDR Dolby Vision, HDR10+, 2 m, adecuado para Apple TV) negro
Hoy en Amazon por 33,00€
8. Escribiendo desde el iPhone
Una cosa está clara: escribir en el Apple TV usando el Siri Remote no es lo más cómodo del mundo. Si bien podemos conectar un teclado externo por Bluetooth, lo mejor es usar el iPhone para completar el texto. Cuando vayamos a introducir caracteres en una caja, aparecerá una notificación en el iPhone avisándonos de que podemos usarlo para escribir en el dispositivo. Fácil y sin necesidad de usar más periféricos.
Aplicaciones para Apple TV
1. Servicios de vídeo en streaming
A estas alturas de la película es bastante probable de que dispongamos de una cuenta en algún servicio de suscripción como Netflix, HBO, Amazon Prime Video o Filmin. Las plataformas más populares tienen app para Apple TV, por lo que lo lógico es descargar la aplicación de la que tengamos un perfil vigente.
2. YouTube
La plataforma de vídeos más popular del planeta también es accesible desde el Apple TV. No obstante, **su funcionamiento deja bastante que desear. De hecho, no es posible reproducir vídeos en 4K HDR, por lo que perdemos la posibilidad de consumir dicho contenido.
3. Spotify
El archiconocido reproductor de música en streaming de origen sueco estrenó aplicación para Apple TV hace no mucho. Tanto si tenemos una cuenta gratuita sustentada en la publicidad como una de suscripción, es una de las imprescindibles en el reproductor multimedia.
4. Twitch
Si eres un apasionado de los videojuegos y te gusta ver cómo otros usuarios juegan a tus títulos favoritos, al igual que Spotify, Twitch está disponible para Apple TV desde hace relativamente poco. Es un cliente bastante completo y totalmente adaptado al dispositivo.
5. VLC
El reproductor de vídeo y audio más completo que podemos encontrar en Mac y PC también está disponible para tvOS. A pesar de que el Apple TV no tiene puertos USB para conectar discos duros externos, se pueden enviar los archivos a la aplicación desde el ordenador a través de la reproducción remota.
6. Speedtest
¿Quieres asegurarte de que el Apple TV aprovecha todo el ancho de banda de tu conexión a Internet? Tanto si lo conectamos por cable como por Wi-Fi, la aplicación Speedtest de Ookla es uno de los tests de velocidad más populares de la red. Con solo pulsar un botón podremos comprobar cuántos Mbps llegan al dispositivo.
7. Udemy
Udemy es una plataforma de aprendizaje online con más de 80.000 cursos de todo tipo. El usuario aprende mediante vídeos, y qué mejor manera de consumirlos que en la pantalla grande del televisor.
8. All Classic Movies
Esta aplicación pone a disposición de los usuarios una amplia colección de películas clásicas de manera gratuita, sin pagos ni suscripciones mensuales.
9. KAYAK
El planificador de viajes más anunciado en televisión tiene, aparte de versión para navegadores web, smartphones y tabletas, aplicación para Apple TV. Encuentra tu próxima aventura desde el sofá de casa.
10. Watch for Instagram
En Applesfera hablamos de ella hace poco. Si eres un usual de la red social Instagram, puede que te interese saber que puedes acceder al contenido de tu cuenta desde el Apple TV para disfrutar de las fotografías, vídeos y stories en tamaño grande. El mismo creador del cliente de Instagram para Apple TV también ha desarrollado otro de la red social más popular entre los jóvenes, TikTok.
11. Crossy Road
El Apple TV también sirve como videoconsola, y más desde que está disponible Apple Arcade. No obstante, podemos descargar juegos en el centro multimedia sin pagar la suscripción del nuevo servicio de la compañía. Uno de los más populares es Crossy Road, y también un clásico. Cruza la calle evitando todos los obstáculos y consigue la puntuación más alta.
- La noticia
Los mejores trucos y apps para tu nuevo Apple TV
fue publicada originalmente en
Applesfera
por
Jesús Quesada
.
A pesar de que a las redes 5G todavía les queda un largo camino por recorrer, ya es posible disfrutar de sus beneficios y ventajas en las principales ciudades del mundo. En España está presente en 15 localidades, siendo la operadora británica Vodafone la que ha empezado el despliegue, aunque otras como Movistar, Orange y MásMóvil está previsto que muevan ficha pronto.
Para aprovechar las altas tasas de transferencia de datos, que en el 5G son hasta 100 veces superiores al 4G, necesitamos un smartphone compatible. Huawei, Samsung, Xiaomi y OnePlus son algunos de los fabricantes que incorporan en terminales específicos módems capaces de conectarse a estas redes. Aunque Apple todavía no dispone de un iPhone con esta característica, los rumores vaticinan que lo presentará en septiembre de 2020.
mmWave es más rápido, pero tiene menos alcance
Según Mehdi Hosseini, analista de Susquehanna, los primeros iPhone 5G que Apple lanzará a finales de 2020 solo serán compatibles con redes 5G sub-6GHz. Este término hace referencia a las frecuencias por debajo de 6 GHz pero por encima de otras. Penetran mejor en interiores y su alcance es mayor, aunque el ancho de banda que proporcionan es menor y corren el riesgo de saturarse cuando hay muchos dispositivos conectados.
Los iPhone con mmWave no estarían disponibles hasta diciembre o enero de 2021. El mmWave usa bandas por encima de los 26 GHz, pero tiene un alcance de aproximadamente 200 metros y es menos estable que las bandas con menos frecuencia. El aspecto positivo es que ofrece más velocidad (hasta 10 Gbps). Por sus características está destinado a zonas abiertas con alta densidad de usuarios.
En Applesfera
Todo lo que sabemos hasta ahora del iPhone 5G y su posible fecha de lanzamiento
El analista espera que Apple venda 60 millones de iPhone 5G en la segunda mitad de 2020, y que tenga disponible unos ocho millones de terminales compatibles con mmWave para enero. Apple podría destinar las unidades mmWave a ciertos mercados.
Cómo serán los iPhone de 2020
Aunque Apple empezó lanzando un terminal por año ha acabado presentando tres. El último ejemplo lo tenemos en la keynote de septiembre de 2019 con los iPhone 11, 11 Pro y 11 Pro Max. No obstante, los de Cupertino podrían anunciar en 2020 hasta seis terminales distintos, entre ellos dos modelos de "iPhone SE" (o llamado iPhone 9 como vaticinan los rumores).
Con diferentes tamaños y tecnología de pantalla, casi se podría decir que hay un iPhone para cada bolsillo. Partiendo de una versión con panel Retina IPS LCD de 4,7", podríamos encontrarnos hasta con un iPhone Retina OLED de 6,7", 0,2" mayor que el actual iPhone 11 Pro Max. Entre ellos estarían también uno de 5,4" y tres con alrededor de 6".
Varios de los iPhone contarían con un diseño ligeramente renovado, principalmente los marcos, que no serían tan curvados, sino que recordarían más a los metálicos del iPhone 4s. Algunos artistas ya están creando sus propios conceptos, como este, sin notch, con pantalla a 120 Hz y cuatro cámaras.
- La noticia
Los iPhone de 2020 tendrán 5G sub-6GHz, y los de 2021 5G mmWave, según analistas
fue publicada originalmente en
Applesfera
por
Jesús Quesada
.
Hoy es el Día de Reyes y seguro si en Navidad recibiste un iPhone o iPad, lo más posible es que estés aprovechando el día festivo para sacar todo el provecho a tu dispositivo nuevo, conociendo sus características y descargando las mejores aplicaciones posibles. Si eres amante de los videojuegos, este post te encantará, pues te recomendaremos una serie de juegos móviles para que estrenes con todas las de la ley tu nuevo smartphone o tableta.
Lo primero que debes tener en cuenta es que algunos de los títulos que recomendaremos a continuación hacen parte de Apple Arcade, el servicio de streaming de juegos que lanzó en 2019 la firma de Cupertino. Si aun no lo conoces, puedes acceder a una prueba gratuita por un mes, y después de eso debes pagar 49,99 euros al año, o 4,99 euros mensuales.
Sin más preámbulo, a continuación encontrarás el listado de los mejores juegos móviles para que puedas estrenar tu iPhone o iPad.
Alto's Odyssey
Sin duda uno de los mejores juegos móviles para dispositivos iOS, que se roba las miradas y ha ganado diferentes reconocimientos es Alto's Odyssey, un título que nos pone en los zapatos de Alto y sus amigos, jóvenes enamorados del snowboard.
El juego empieza cuando nuestras llamas se escapan y debemos recuperarlas. Esa es la excusa para iniciar un descenso por colinas Alpinas que cruzarán viejos bosques o ruinas. Tendremos que soltear diversos obstáculos adicionales y procurar recoger tantas monedas como podamos. Pero sobre todo disfrutar de todos los hermosos paisajes. Alto's Odyssey puede descargarse en la App Store por 5,49 euros.
The Machines
Si eres amante de la realidad aumentada y estás estrenando un iPhone 11 o un iPhone 11 Pro, sin duda esta es una de las descargas que deberías hacer en tu smartphone. 'The Machines' es un juego de estrategia y acción que veremos a través de nuestro dispositivo y que generará una especie de tablero virtual en cualquier mesa o espacio físico.
De esta manera, con ayuda de la cámara trasera del smartphone, cualquier superficie se convertirá en una zona de guerra mientras estás luchando con tus amigos en un páramo de realidad aumentada. Controla varios tipos diferentes de mechs en un espacio 3D para derribar las tropas de tu oponente. Tendrás que mover físicamente tu teléfono para ver todo el nivel y encontrar los mejores lugares para lanzar un ataque contra tus enemigos. 'The Machines' está disponible en la App Store por un precio de 5,49 euros.
Mario Kart Tour
Desde luego no todos los títulos son pagos. Nintendo lanzó en 2019 Mario Kart Tour, un juego móvil que se convirtió en el lanzamiento para smartphones más popular de la compañía. La idea de este juego es competir en diferentes con los personajes más populares de Super Mario, y dichas pistas están inspiradas en distintas ciudades del mundo.
Lo más interesante es que en varias ocasiones Nintendo ha creado retos y eventos especiales, relacionados con las festividades que van teniendo lugar en el mundo real. Mario Kart Tour puede ser descargado de forma gratuita en la App Store.
Grindstone
Ahora vamos con un buen juego que hace parte de Apple Arcade. Si vas a aprovechar para probar el servicio por un mes, o si ya eres suscriptor, un juego que debes tener en cuenta es Grindstone. Este título es ideal para quienes disfrutan los juegos de rol o los puzzles, pues tendrás que asumir el papel de un salvaje personaje bárbaro que debe atravesar una horda de monstruos para llegar a la salida.
Para poder alcanzar la salida a tiempo, tendrás que conectar monstruos del mismo color en líneas. Hacer esto también aumenta tu poder de ataque (+1 por cada monstruo que mates en esa línea) para eliminar ciertos obstáculos y derrotar a enemigos más fuertes. Si obtienes al menos 10 o más en una línea, crearás gemas arcoíris que se pueden conectar con cualquier color, abriendo el juego para obtener más posibilidades de combos. Grindstone hace parte de los juegos que encuentras en Apple Arcade.
Plague Inc.
Si te gustan los juegos de misiones, y quieres probar uno de los juegos más descargados de 2019 en la App Store en España, te recomendamos Plague Inc. Este título mezcla estrategia y simulación, y trata de un patógeno acaba de infectar al paciente cero, y nuestra misión es extinguir la humanidad propagando una epidemia letal mientras saboteamos los esfuerzos de la población para combatirla. Este juego se puede descargar por 0,99 euros. en la App Store.
Color Bump 3D
Este juego se robó los primeros puestos de los juegos gratuitos más descargados en la App Store, y realmente esto es así porque se trata de un título sencillo, pero que nos hace pensar de forma estratégica todo el tiempo. Lo único que debemos hacer en Color Bump 3D es deslizar el dedo sobre la pantalla, en la dirección a la que queramos que la pequeña esfera blanca se dirija. Esa esfera irá cambiando el color de acuerdo a los retos que vaya encontrando en el camino.
Lake
Si necesitas un juego para mejorar la concentración o manejar el estrés, y recibiste un iPad o un iPhone con una pantalla grande, Lake es una excelente recomendación. Este juego nos invita a colorear diferentes dibujos que van estando disponibles de forma gratuita diariamente, aunque también existe la opción de pagar dentro de la aplicación para tener acceso a cientos de dibujos siempre. Para poder hacer nuestras creaciones, tenemos acceso a una hermosa paleta de colores y diferentes pinceles, por lo que el único límite es nuestra imaginación. Lake puede descargarse gratis en la App Store.
Fortnite
Uno de los shooters más populares en consolas de videojuegos es Fortnite, y también ganado bastante protagonismo en los dispositivos móviles. Fortnite para iOS ofrece la misma experiencia que en PS4, Xbox One, Mac y PC, con el mismo mapa, jugabilidad y actualizaciones semanales, por lo que te recomendamos tenerlo en cuenta para estrenar tu iPhone o iPad y pasar un rato agradable. Ten en cuenta que necesitas tener un equipo compatible con iOS 11 y una buena conexión a Internet. Fortnite se puede descargar gratis en la App Store.
En Applesfera
Mario Kart Tour es el juego más descargado para iPhone de 2019: estos son los títulos más populares de la App Store española
Card of Darkness
Y finalmente los dejo con una recomendación para quienes disfrutan jugando solitario o en general los juegos de rol. Se trata de Card of Darkness, un título disponible en Apple Arcade que comienza con una serie de cartas boca arriba. Cada carta representa un elemento como oro, armas, enemigos, pergaminos mágicos, etc. El objetivo es encontrar un camino a través de un camino cada vez más peligroso mientras subes de nivel.
- La noticia
9 juegos ideales para estrenar tu iPhone o iPad
fue publicada originalmente en
Applesfera
por
Ericka Duarte
.
El Apple Watch es uno de los dispositivos que más impacto puede tener en tu día a día. Un producto de lo más personal que te acompaña en todo momento y que por lo tanto puede ser útil a cualquier hora (y no sólo para dar la hora). Hemos recopilado algunas apps y trucos con los que sacarle más provecho y exprimir al máximo sus posibilidades.
Apps interesantes para el Apple Watch
Carrot: La mejor app para ver el tiempo en el Apple Watch es Carrot. Gracias a sus enormes opciones de personalización podemos adaptar tanto la complicación de la esfera como la app para que nos muestre la información que más nos interesa. Disponible en el App Store.
All the Rings: Si te has propuesto cerrar los anillos del Apple Watch la app que más te puede ayudar a llevar un seguimiento de ello es All The Rings. Básicamente se trata de una versión de la app Actividad vitaminada con funciones extra para que sea aún mejor. Puedes echar un vistazo a nuestra review completa. Disponible en el App Store.
Pillow o AutoSleep: Las mejores apps que vas a encontrar para hacer un seguimiento de tu sueño con el Apple Watch de forma automática. AutoSleep trae multitud de opciones, por su parte Pillow ofrece una interfaz mucho más fácil de comprender.
Focus: Una app perfecta para concentrarse aplicando la técnica del pomodoro. Tal y como vimos al analizar la app en detalle, se sincroniza el temporizador entre todos los dispositivos que tengamos conectados a iCloud. Además gracias a la complicación podemos ver en la esfera rápidamente cuánto tiempo ha transcurrido. Disponible en el App Store.
Cardiogram o HeartWatch: De por sí el Apple Watch cuenta con una app para analizar las pulsaciones, pero si quieres datos más específicos y detalles extra es interesante echar un vistazo a Cardiogram o a HeartWatch.
Streaks Workout: Una de las mejores apps para hacer ejercicios por intervalos con el Apple Watch. Completamente integrada con Salud y muy fácil de personalizar para crear nuestras propias rutinas y circuitos. De todas las apps que he probado en su campo, esta es la que más fácil lo pone al hacer el entreno. Disponible en el App Store.
Bring: Nada de llevar una lista en papel al hacer la compra, tampoco una nota en el Apple Watch. Lo mejor es utilizar directamente Bring y ver los ítems pendientes por comprar directamente en el reloj sin tener que ocupar las manos con un papel o el teléfono. Disponible en el App Store.
En Applesfera
13 de las mejores apps para sacarle provecho a las complicaciones en las esferas del Apple Watch
Trucos que conocer para el Apple Watch
Pedirle a Siri que lea la hora: Un truco de lo más sencillo, si pulsas con dos dedos sobre la esfera del reloj y mantienes pulsado unos momentos... Siri te dice qué hora es en voz alta. Eso sí, el Apple Watch no debe estar en modo silencio, modo no molestar o modo cine.
Forzar el cierre de una app: En alguna ocasión puede que se te quede colgada alguna app en el Apple Watch, en tal caso lo mejor que puedes hacer es forzar el cierre de la app. Para ello abre la app que quieras cerrar, pulsa durante unos segundos el botón lateral hasta que aparezca el menú de emergencia y luego pulsa y mantén la corona digital hasta que veas una animación cerrando la app deseada. Como siempre, viene bien recordar que no hay que cerrar las apps para consumir menos batería o que el reloj vaya más rápido, no es algo efectivo.
Convertir el Apple Watch en reloj de noche: Desde la app Watch en el iPhone podemos configurar el reloj para que muestre siempre la hora en un tono verde y sin mucha luz mientras se está cargando el reloj. Para ello hay que ir a Watch > General > Modo mesita de noche. Si activamos esta opción y cargamos el reloj colocándolo en vertical y en un lateral se mostrará la hora siempre. Ideal si cargas el reloj de noche pero no tanto si usas el reloj para monitorizar tu sueño.
Ver la hora con brillo mínimo: Si no quieres molestar con la luz del reloj una cosa que puedes hacer para consultar la hora es girar lentamente la corona digital. Al hacerlo se enciende la pantalla a un brillo mínimo y lo suficiente para poder ver la hora.
Controlar el centro de control al máximo: El centro de control del Apple Watch se invoca deslizando desde la parte inferior de la pantalla en la esfera. Si queremos invocarlo en cualquier menú o app podemos hacer con el mismo gesto pero manteniendo más tiempo el dedo en la parte inferior hasta que aparece el centro de control. Por cierto, también es posible personalizar el orden de los controles que aparecen, desde el propio centro de control en la parte inferior encontramos un botón de editar.
Ver las apps en modo lista y no modo colmena: El menú de apps del Apple Watch por defecto se muestra en modo colmena, es decir, todas las apps una al lado de la otra y sólo los iconos para desplazarse entre ellas rápidamente. Pero si no te acaba de convencer este modo puedes cambiarlo a modo lista para que se muestren alfabéticamente y con el nombre también. Para hacerlo pulsa fuerte en el menú de apps hasta que aparezca la opción para cambiar la vista a modo lista (o viceversa).
Las tres esferas que suelo utilizar a lo largo del día.
Usar esferas distintas a lo largo del día: No todo lo que hacemos durante el día es lo mismo. Por ejemplo nuestras actividades suelen ser distintas mientras trabajamos/estudiamos que mientras tenemos el tiempo libre o dormimos. Por esta razón a mi me gusta tener varias esferas que voy cambiando a lo largo del día deslizando hacia un lateral. En cada una tengo complicaciones de apps distintas según sean de trabajo (apps de tareas, calendarios...), de tiempo libre (apps de entrenos, tiempo...) y de dormir (sin apenas apps y sólo lo necesario para consultar de noche). Prueba a configurar diferentes esferas y cambiar entre ellas según el momento del día que sea.
En Applesfera
23 trucos poco conocidos del Apple Watch que necesitas aprenderte ya
El Apple Watch es un dispositivo muy "pequeño" y con una interfaz que trata de mostrar lo mínimo para no saturar su pequeña pantalla. Por esta razón, muchas de las funciones que trae están ocultas y hay que ir descubriéndolas. Es por ello que lo mejor que puedes hacer es trastear con él y toquetear todo lo posible para ir descubriendo qué puede hacer. Porque hay muchos más trucos aparte de los mostrados aquí.
- La noticia
Las mejores apps y trucos con los que sacarle partido a tu nuevo Apple Watch
fue publicada originalmente en
Applesfera
por
Cristian Rus
.
Si eres una de esas personas afortunadas a las que le han regalado un iPad estos reyes, ojo al dato: puede que lo estés empezando a usar como dispositivo de uso general o de entretenimiento, pero la tableta de Apple es también un excelente dispositivo de productividad. Da igual el modelo: sus especificaciones poco importan para este tipo de uso porque incluso el modelo básico ya es lo suficientemente potente.
Lo único que tienes que hacer es tener en cuenta algunas aplicaciones disponibles en ese iPad, que suelen ser subestimadas y son en realidad grandes herramientas para mejorar nuestra concentración si además ponemos fuerza de voluntad de nuestra parte. Vamos a hacer un repaso.
Notas para escanear documentos
El iPad es una gran herramienta para volverte paperless si añades algo de organización por tu parte. Con la aplicación Notas puedes escanear documentos utilizando la cámara de la tableta, obteniendo resultados que no tienen nada que envidiar a los que tendrías con un escáner cualquiera. Sólo necesitas enfocar bien el papel en unas buenas condiciones de luz y tendrás ese documento insertado dentro de una de las notas de iCloud.
Desde allí, tal y como te explicamos en este tutorial, puedes exportar el papel escaneado en formato PDF y compartirlo con quien te haga falta. En mi caso personal es algo que me ha permitido eliminar todos los papeles en mi vida diaria, y poder llevar todo lo que necesito en mi iPhone gracias a la sincronización con iCloud. A eso podemos añadirle documentación como carnets de identidad, permisos de conducir o papeles oficiales; cosas que siempre podemos proteger en una nota bajo contraseña y seguridad biométrica.
En Applesfera
Cómo firmar un documento desde un Mac, iPad o iPhone sin tener que imprimirlo
Notas viene incluido gratuitamente en todos los dispositivos de Apple.
Recordatorios, Things o Todoist para tareas
La gestión y organización de nuestras tareas y proyectos es algo muy importante, y cada persona te defenderá que su aplicación favorita es una u otra. En este caso destacaré tres:
Recordatorios como un gestor básico de tareas, donde puedes colocar las listas que quieras y adaptarlas a tu método de productividad favorito. En este tutorial te enseñamos a hacerlo con el método GTD. Completamente gratuito e incluso se sincroniza con el Apple Watch para que puedas ver esas tareas en tu muñeca.
Things es el gestor GTD por excelencia, para aquellos que elijan adaptarse a ese método sin ser demasiado flexibles. Es uno de los gestores más míticos de la plataforma iOS / iPadOS y muchos no se cansan de seguir recomendándolo a pesar de sus años. La versión para iPad cuesta 21,99 euros.
Todoist es un gestor muy recomendable para aquellos a los que no les convenza la aplicación nativa Recordatorios. Se basa en el sistema GTD, pero es muy personalizable y puede usarse de forma básica gratuitamente o mucho más completa pagando la suscripción premium.
En Applesfera
Todoist vs To-Do de Microsoft: las ventajas de cada uno en iOS
Archivos para gestionar almacenamiento en la nube
Hay que cambiar el chip y dejar de ignorar la aplicación Archivos, tanto en el iPad como en el iPhone. Yo ya lo describo directamente como "el Finder", porque es capaz de integrar todos los principales servicios de almacenamiento en la nube como las unidades externas que necesitemos conectar al dispositivo. Google Drive, Dropbox, OneDrive, iCloud Drive y nuestros pendrive y discos externos unidos en una sola aplicación para que la gestión de archivos en el iPad deje de ser ciencia-ficción.
Google Docs para trabajar al vuelo con documentos, hojas de cálculo y presentaciones
Sí, podemos utilizar Microsoft Office o iWork en nuestros iPad sin problemas, pero voy a destacar Google Docs por su simpleza de uso, su integración transparente y su versatilidad. Divida en tres aplicaciones (Documentos, Hojas de cálculo y Presentaciones), Google Docs nos permite trabajar sin tener que guardar nada constantemente y dejándolo todo bien guardado en el almacenamiento de Google Drive.
Mención especial también a la facilidad de poder utilizarlo en tiempo real con otras personas: no he visto otra alternativa donde esta característica funcione tan bien como en Google Docs. Y todo esto de forma gratuita, sólo necesitando una cuenta de usuario de Google (un correo de Gmail) para poder funcionar. Y si no tienes tu iPad a mano, puedes ir a la web del servicio desde cualquier ordenador.
Notas o Notability para dibujar esquemas rápidos
Volvemos a la aplicación nativa Notas para otra función esencial para los que atiendan a reuniones o tomen apuntes en clase: la libertad de poder dibujar esquemas a mano alzada. Aquí el Apple Pencil es una maravilla gracias a su integración con el iPad, ya que con sólo un toque en la pantalla podemos empezar a dibujar rápidamente.
Si queremos algo más completo y flexible, por 9,99 euros en la App Store tenemos Notability. Con ella podemos cambiar nuestro texto escrito a mano en digital e integrar todo tipo de contenido en una sola nota. Para las clases del instituto o universidad puede ser tu nueva aplicación favorita, tal y como muestra el vídeo que Apple hizo de la aplicación hace un tiempo y que puedes ver arriba.
Slack para organizar un equipo
Si lo que quieres es organizar a un equipo para trabajar en algo, entonces Slack puede ser la clave para hacerlo sin enterraros en correos interminables. Se trata de una plataforma de mensajería instantánea pensada para trabajar, donde cada miembro puede crear salas con varias personas o chats individuales. Es gratuito, aunque si queremos guardar un historial infinito de nuestras conversaciones hay que pagar una suscripción que depende de la cantidad de personas que haya en nuestro equipo.
Os diré un secreto: Slack forma parte de mi vida diaria como editor en Applesfera desde hace años y ha desbancado el correo electrónico como nuestra herramienta principal de comunicación.
Atajos de Siri para hacer tareas repetitivas
Por último, ya para quien tenga ganas de ponerse en algo más complejo, no podemos ignorar los Atajos de Siri presentes en iPadOS. Gracias a esta aplicación completamente gratuita podemos crear flujos de trabajo que automatizan tareas repetitivas que hagamos en nuestro iPad, y que además se pueden sincronizar con el iPhone.
En Applesfera
Cinco atajos de Siri para usar Instagram como un ninja
Si no sabes por dónde empezar, tenemos un recopilatorio con 37 atajos de Siri para que puedas comprobar el potencial de esta herramienta. Y si no tienes suficiente, aquí tienes otra lista con 21 atajos más.
- La noticia
Las mejores aplicaciones para empezar a ser productivo en tu nuevo iPad
fue publicada originalmente en
Applesfera
por
Miguel López
.
Ya tienes tu nuevo iPad. Ya sea porque te lo han regalado en Navidad u hoy mismo en Reyes, el tablet de Apple ya es tuyo. Es el momento de exprimirlo al máximo y poder sacar el mayor provecho posible a su hardware y a su nuevo software. En 2019, Apple lanzó iPadOS como un sistema operativo aparte para el iPad, con numerosas funciones y nuevas posibilidades en las apps. Veamos algunos de los mejores trucos para el iPad.
Trucos para estrenar tu nuevo iPad
En primer lugar, debes asegurarte de que tu iPad cuenta con al menos iPadOS 13 instalado. Es seguro que en los primeros momentos querrás trastear con el dispositivo, con lo que basta con ver si esta versión está instalada, aunque no tengas la más reciente instalada. Ve a Ajustes > General > Información y debajo de su nombre verás la versión del software (ya que estás ahí, aprovecha para cambiarle el nombre a tu iPad si no te gusta el que tiene).
Si no fuera la última, te recomendamos que actualices el dispositivo cuando no tengas previsto utilizarlo. Le llevará un rato dependiendo de tu conexión a internet. Ahora es el momento de entrar en materia con estos trucos para iPad.
El iPad puede mostrar en su pantalla de inicio una serie de widgets que engloban atajos, acciones y pequeñas muestras de información. Sujetando el iPad en vertical, en la primera pantalla de inicio desliza el dedo de izquierda a derecha desde el borde para mostrarlos. Cuando no hagas uso de ellos, desaparecerá.
Pero cuando lo sostengas en horizontal, podrás tenerlos ahí siempre que los necesites. Puedes anclarlo yendo al final de los widgets, en el botón Editar. Activa el botón superior que dice "Mantener en pantalla de inicio". De esta forma los tendrás siempre ahí.
Realizar capturas de pantalla en un iPad ahora es más fácil si tienes un Apple Pencil. Desde la esquina inferior izquierda o derecha, desliza el Apple Pencil hacia el centro para activar la captura. Verás cómo te salen los controles de edición y compartir. Aquí también tendrás la posibilidad de sacar un PDF de toda la página que estuvieras viendo. Perfecto para tomar notas después.
Hablando de tomar notas con el Pencil, hay un truco para iPad muy interesante si lo tuyo es hacer anotaciones con rapidez. Pulsa con el Pencil en la pantalla de bloqueo del iPad y se abrirá una nota nueva donde podrás escribir o dibujar lo que quieras. Sin tener que desbloquear, buscar Notas y abrir una nueva.
Si lo tuyo va a ser utilizar el iPad para edición de textos, vas a necesitas conocer estos gestos. Existen hasta 11 gestos para iPad súper útiles con los que seleccionar, cortar, copiar, pegar, deshacer y rehacer, entre otros.
Con iOS 13 y iPadOS 13 llega la posibilidad de conectar pinchos USB a tu dispositivo. Dependiendo de si tu iPad tiene conector Lightning o USB-C, necesitarás conectarle uno u otro. De momento, se soportan los formatos más habituales a excepción del NTFS de Microsoft.
Ahora que todos los iPad salvo el mini pueden tener un teclado Smart Keyboard, es importante conocerse algunos atajos. A quienes utilicen Safari con frecuencia, les convendrá conocer el listado completo de atajos de teclado. Puedes echarle un vistazo aquí.
En Applesfera
37 atajos de Siri para que le saques provecho a la app en tu iPhone o iPad
Apple también ha lanzado algunos vídeos explicando funciones y trucos que podemos aplicar al iPad. Bloquear remitentes, adjuntar fotos en Mail o seleccionar ítems rápidamente son ejemplos de ello.
Y para terminar, un recordatorio que tal vez hayas pasado por alto. Si tu iPad está comprado en tienda, deberías tener acceso a un año entero de Apple TV+ de forma gratuita. Tras un par de meses en el aire, ya tienes bastantes series y capítulos disponibles (teniendo en cuenta que es un catálogo pequeño). Y si quieres llevarte algún capítulo descargado, mira este truco para reducir el espacio que ocupa en el dispositivo.
- La noticia
Los mejores trucos para tu nuevo iPad con los que exprimir iPadOS
fue publicada originalmente en
Applesfera
por
Eduardo Archanco
.
Si te han regalado un nuevo iPhone durante estas navidades o Reyes Magos debes saber que hay muchas formas de sacarle partid gracias a apps de terceros y a trucos no tan evidentes al principio. Y si no has tenido la suerte de estrenar iPhone estos días no pasa nada, siempre viene bien conocer unas cuantas apps externas y trucos de iOS. Hemos recopilado varias apps y trucos que puedes utilizar desde ya mismo.
7 apps interesantes que instalar en el iPhone
Documents para gestionar archivos: Apple tiene su propia app Archivos para gestionar documentos y carpetas, pero ni de lejos es tan completa y con tantas herramientas como la app Documents de Reeder. App gratuita que puedes descargar desde el App Store y con la que abrir y reproducir decenas de archivos distintos.
Things o Todoist para organizar tareas: Con Recordatorios de iOS puedes gestionar tus tareas sin problemas si no debes llevar proyectos muy grandes. No obstante, para tareas más complejas y que requieren de más detalles en su planteamiento, es interesante echar un vistazo a alternativas como Things o Todoist. La primera de pago único, la segunda gratuita con opción de suscripción anual para funciones premium.
Spark o Outlook para gestionar correos: Al igual que ocurre con Recordatorios, Apple ofrece la app Mail para gestionar correos. Pero una vez más, es interesante echar un vistazo a apps de terceros que ofrecen más características y opciones extra. En este sentido las mejores en el App Store ahora mismo son Spark de Reeder y Outlook de Microsoft. Ambas totalmente gratuitas.
1Password para guardar contraseñas: Utilizar contraseñas diferentes para cada app, web o cuenta es algo esencial si queremos proteger nuestros datos. Para hacer algo así hay que disponer de un gestor de contraseñas (a no ser que seas un genio) y el mejor es sin duda alguna 1Password. En Applesfera explicamos qué es y cómo sacarle provecho. Disponible gratis en el App Store con compras in-app.
Overcast, Castro o Pocket Casts para escuchar podcasts: Si te gusta escuchar podcasts hay vida más allá de la app Podcasts de Apple. Los mejores reproductores son Overcast (por su motor para mejorar el audio), Castro (por su increíble gestión de episodios de podcast e interfaz) y Pocket Casts (si quieres algo multiplataforma disponible en Android y web también). Todos gratuitos con compras in-app en el App Store.
Streaks para completar hábitos: Año nuevo y momento de empezar hábitos nuevos. Ninguna app te ayuda más en esto que Streaks, con una interfaz pensada especialmente para completar hábitos y con integraciones con Salud y el Apple Watch para completar hábitos automáticamente si tienen que ver con la salud o el deporte entre otras cosas. De un solo pago en el App Store.
Darkroom para editar imágenes: Mi editor de fotografías favorito en iPhone por la enorme cantidad de opciones de edición, recorte y mejoras. Además dispone de multitud de filtros y la posibilidad de añadir filtros personalizados. Disponible en el App Store con compras in-app.
Halide para hacer fotografías: Si quieres disparar fotografías de forma más profesional y con más control en exposición, ISO o enfoque entre otras cosas... Halide es la mejor app de cámara ahora mismo. De un solo pago en el App Store.
7 trucos ocultos que usar en el iPhone
Personalizar el centro de control: En el centro de control tenemos acceso a una serie de opciones de forma rápida deslizando desde la parte superior derecha de la pantalla. Si queremos reordenar, añadir o quitar controles del centro de control lo podemos hacer desde Ajustes > Centro de control > Personalizar controles.
Escanear códigos QR y redes Wi-Fi: Simplemente abre la app Cámara y apunta a un código QR. Automáticamente la app detectará el código QR y te aparecerá una notificación que si la pulsas abre el enlace o la info del código QR. Por cierto, si apuntas a un código QR de un router Wi-Fi de forma automática se conecta a esa red sin necesidad de contraseña.
Cambiar la voz de Siri: Siri por defecto viene con una voz femenina, aunque esto se puede cambiar para que sea una masculina si así lo deseamos. También cambiar su acento o idioma. Todo ello desde Ajustes > Siri y búsqueda > Idioma/Voz de Siri.
Deslizar para escribir en el teclado: Sí, en el iPhone también es posible escribir con sólo deslizar el dedo a lo largo del teclado si así escribes más rápido. De forma automática el iPhone reconocerá las palabras. Sólo tienes que invocar el teclado y comenzar a deslizar el dedo parándote en las letras que quieres "pulsar".
Guardar una web completa: Cuando hacemos una captura de pantalla por defecto se guarda lo que se ve en la pantalla, pero si es la captura de pantalla de una web en Safari podemos hacer que se guarde la web entera. Aparecerá en las opciones de la captura de pantalla realizada la opción de 'Página completa' y al cambiar a este modo podemos seleccionar un trozo más grande que guardar como imagen o directamente la web completa como PDF.
Ocultar fotos de la app Fotos: Si no quieres que una foto aparezca en el álbum principal de la app Fotos o en funciones como las memorias... puedes ocultarla en un álbum oculto seleccionando la foto (o las fotos) y en el menú de compartir escogiendo 'Ocultar'. Aparecerá sólo en el álbum Ocultas, pero ojo, no significa que no se pueda acceder a ellas, no hay ningún tipo de protección con contraseña para acceder al álbum, es simplemente un álbum más.
Configurar dos rostros en Face ID: Face ID se adapta y entiende los cambios que tenemos en el rostro por ejemplo al llevar gafas de sol, gorros o barba larga. Pero si por alguna razón tenemos dos aspectos muy distintos constantemente (digamos que un rostro despejado y otro llevando una bufanda en invierno) es posible configurar un rostro alternativo para que Face ID no tenga problemas en reconocernos. Esto se hace desde Ajustes > Face ID y código > Configurar un aspecto alternativo.
En Applesfera
53 novedades y trucos de iOS 13 que han pasado desapercibidos
En cuanto a trucos se refiere, tenemos muchísimos más a los que merece la pena echar un vistazo. Aquí tienes 57 trucos y aquí tienes 33 trucos más. Por último, merece la pena echar un vistazo también a las novedade de iOS 13 que han pasado desapercibidas. Sólo queda disfrutar del iPhone y aprovecharlo al máximo.
- La noticia
Los mejores trucos y apps para aprovechar al máximo tu nuevo iPhone
fue publicada originalmente en
Applesfera
por
Cristian Rus
.
Las luces son uno de los primeros elementos que pensamos automatizar cuando iniciamos la conversión de un hogar analógico a uno inteligente. Aparte de bombillas y lámparas también podemos conseguir los paneles de Nanoleaf. Esta empresa, fundada en 2012, ofrece sistemas lumínicos originales y personalizables por el propio usuario.
Nanoleaf, a través de un comunicado de prensa, ha anunciado su nuevo "juguete", el cual podrá verse en mayor profundidad la próxima semana en el CES (Consumer Electronic Show) 2020 que tendrá lugar en la ciudad norteamericana de Las Vegas del 7 al 10 de enero. Más allá de iluminar las estancias de nuestra casa, los paneles aprenderán nuestras rutinas para ofrecer una mejor experiencia.
La línea Learning aprende y reacciona ante nuestra presencia
Otros accesorios de la serie Learning de Nanoleaf
La mayoría de luces conectadas se activan o desactivan cuando una persona da la orden a través de un asistente de voz como Siri o mediante un altavoz inteligente. Sin embargo, la nueva línea Learning de Nanoleaf cuenta con sensores que activan las luces cuando detectan nuestra presencia, y las desactivan cuando nos marchamos, como comenta 9to5Mac.
En Applesfera
Estas son todas las cámaras de seguridad y routers compatibles con HomeKit
Con el paso del tiempo, las luces Learning de Nanoleaf aprenderán nuestra rutina y sabrán cuándo encenderse de forma gradual, incluso antes de que hayamos entrado a la habitación. El plan de la compañía es ofrecer otros accesorios, como bombillas, para colocar en los puntos en los que no disponemos de paneles. A unos días de ser presentadas, se desconoce cuándo saldrán a la venta y el precio al que lo harán.
- La noticia
Nanoleaf anuncia su nueva línea de luces compatibles con HomeKit y que aprenden de nosotros
fue publicada originalmente en
Applesfera
por
Jesús Quesada
.
Apple, cada cierto tiempo, publica en su canal de YouTube vídeos en los que se experimenta con ciertos elementos para conseguir efectos de lo más curioso. En anteriores entregas pudimos ver que utilizaron la técnica de tiempo bala o con el agua, y en esta ocasión usa el fuego y el hielo.
Esos vídeos no se grabaron con cámaras de estudio profesionales, sino con los propios iPhone de la compañía. Ya que Apple lanzó al mercado hace unos meses los nuevos iPhone 11 Pro, los primeros terminales en contar con triple cámara trasera, han aprovechado para continuar la serie con un resultado igual de hipnótico y llamativo.
Experimentos IV: Fuego y hielo
Aunque el resultado final ya es de por sí interesante, lo es más el cómo hicieron cada experimento. La compañía también ha compartido el habitual making of en el que se muestra la creación de cada efecto. Con el subtítulo de "no intentar", varios profesionales y expertos manipulan fuego y hielo en todo tipo de situaciones y con todo tipo de herramientas.
En Applesfera
Esta lista oficial de Apple Music contiene (casi) todas las canciones de los anuncios de Apple de la última década
La mayoría de los vídeos están tomados en condiciones de baja luminosidad o en completa oscuridad para que el contraste de colores sea más impactante. La cámara lenta es también uno de los principales protagonistas. Bajo el hashtag #ShotoniPhone, fue el estudio Incite, ubicado en Los Ángeles, el encargado del proyecto.
- La noticia
Apple experimenta con el hielo y fuego en su último vídeo grabado con un iPhone 11 Pro
fue publicada originalmente en
Applesfera
por
Jesús Quesada
.